先日オンラインSHOPにて最新の動画をアップしました。
動画をZOOMで収録したあと、編集ソフトとしてLosslessCutというアプリを使っていたのですがちょっと使いにくい。
いろいろ調べた結果、実際使ってみて私のような初心者でも簡単に編集ができたVideoProc Vloggerというソフトを今回ご紹介しようと思います。
VideoProc Vlogger(ビデオプロック ヴィロガー) とは
今回動画を収録した際に、スライドのミスがあって途中で収録を止めた部分があったのと最初と最後が余計だなと思っていました。
LossLessCutの編集はどうも使いにくくてほかにいいものがないかと調べて出てきたのがVideoProc Vlogger(ビデオプロック ヴィロガー)という動画編集ソフトです。
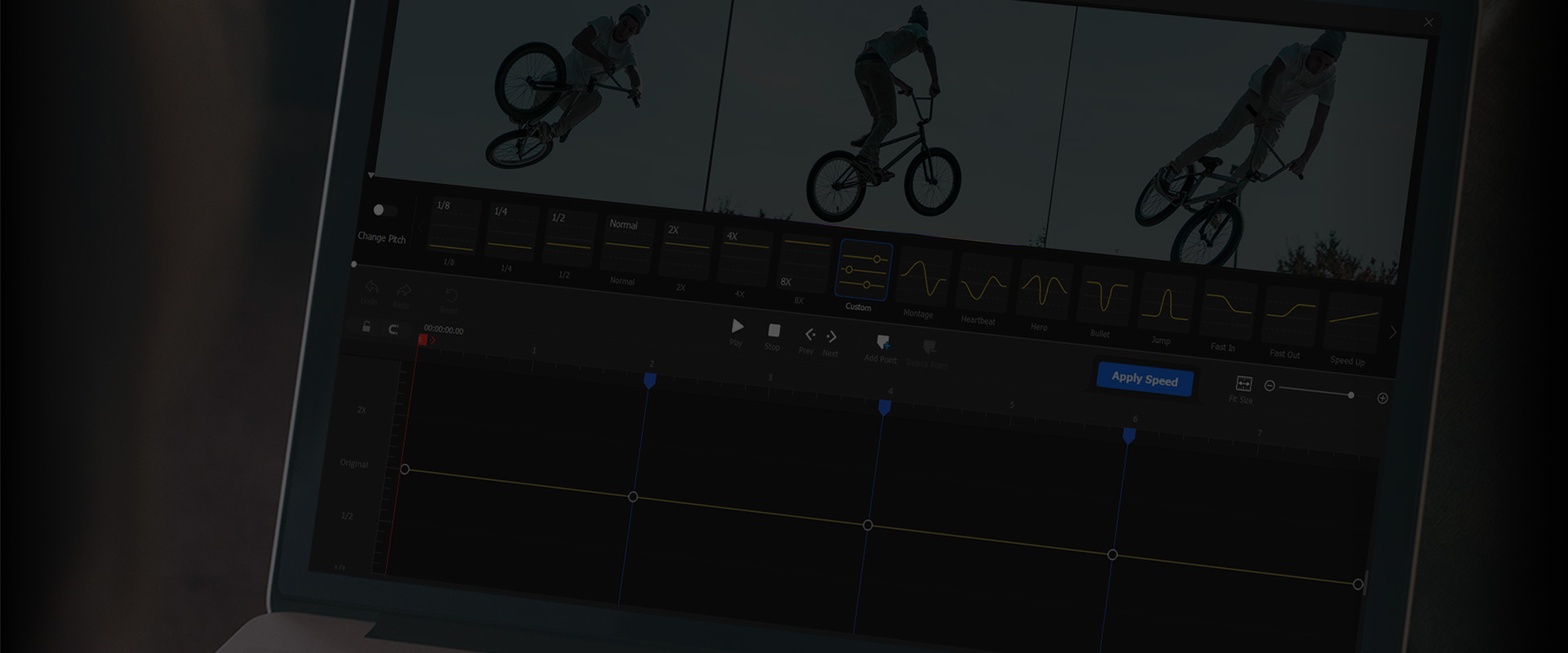
トップページに「誰でも簡単に始められる無料動画編集ソフト」とあります。
そのとおりこのソフトの利用は無料ですが、ライセンス登録をする必要があります。
しかし、登録の手順は、新規のライセンスコード登録画面にメールアドレスを正しく入力して、コード取得ボタンを押す。
メールアドレスにライセンスコードが送られて、再度ログイン画面で発行されたライセンスコードを正しく入力すればライセンス登録が完了します。
【事務所お知らせ】VideoProc Vlogger の使い方
まずサイトに行きダウンロードをします。
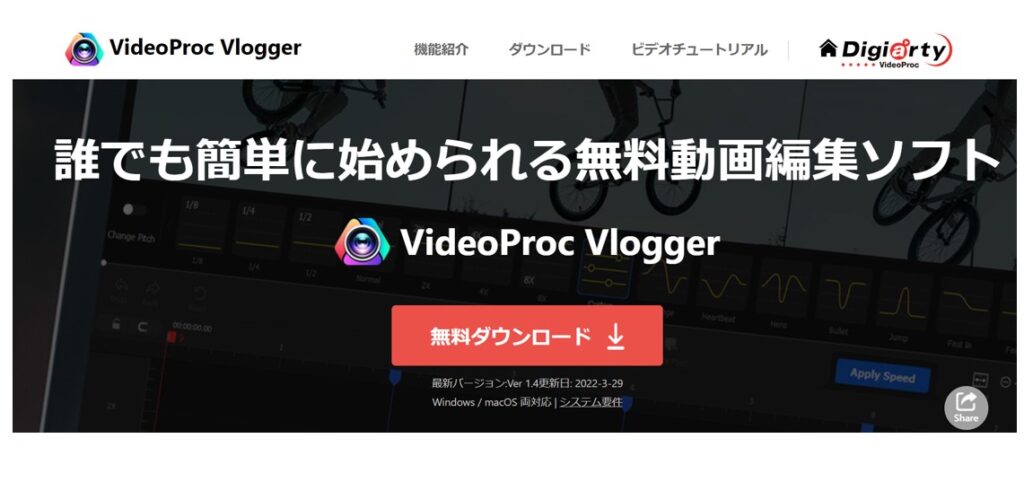
その後インストールをします。
途中でライセンス登録画面が出ますので登録を行います。

インストールが終わると完了画面が出ますので起動させます。
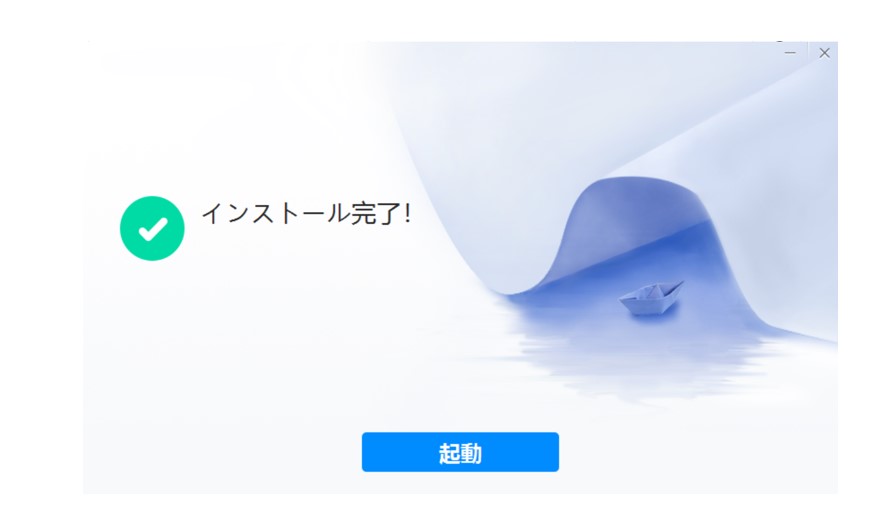
そうすると、以下のようにインストール完了できた画面が出てきます。
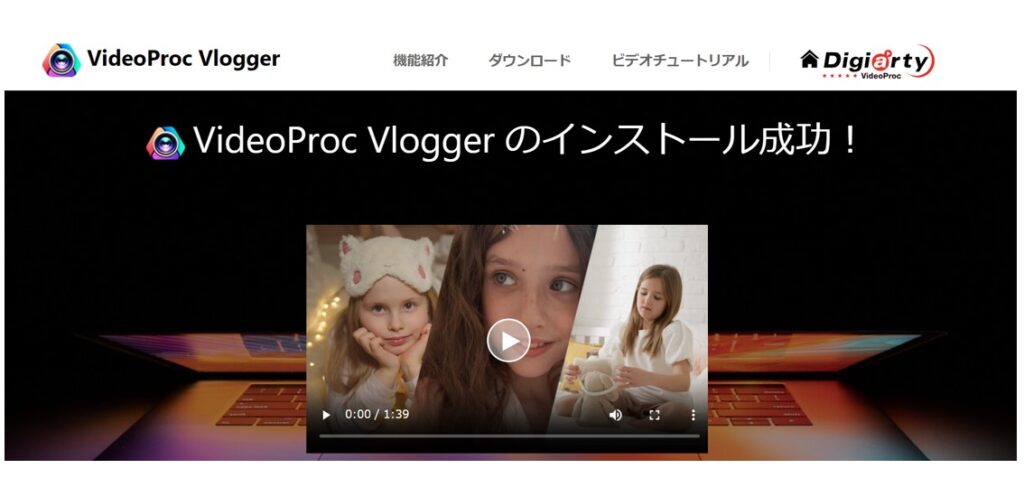
その後以下のようなプロジェクト画面が出てきますので、「新規プロジェクト」をクリックします。
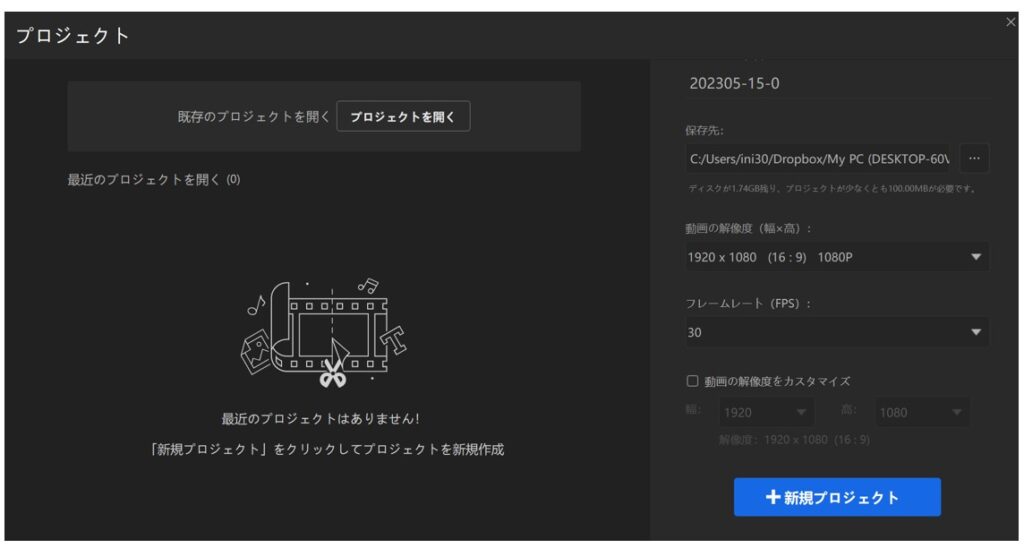
すると、以下の編集画面が出てきます。
画面にある+マークをクリックして編集したいファイルを選択します。
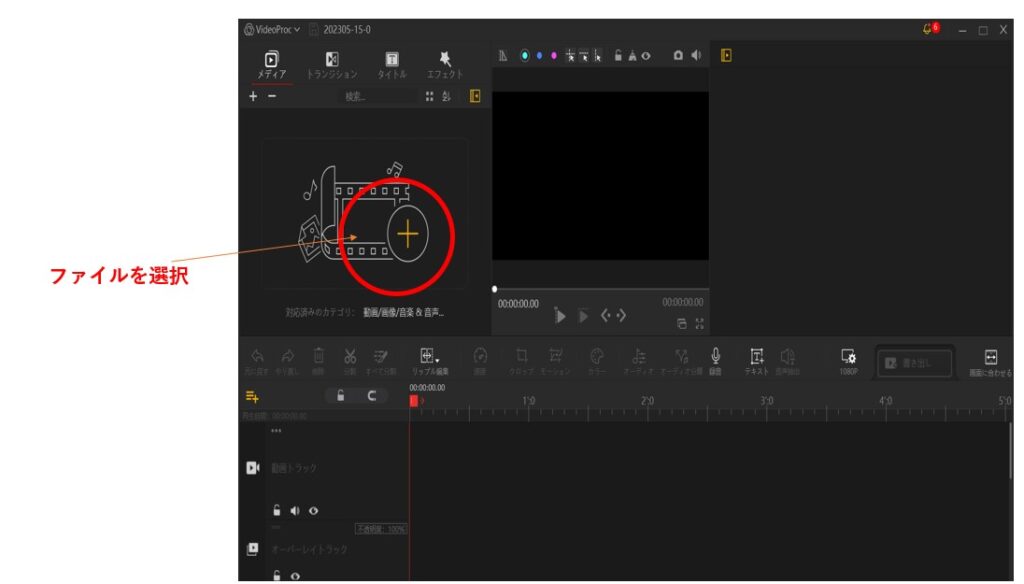
ファイルを選択したら左上に出てくるので、それを画面下にドラッグします。
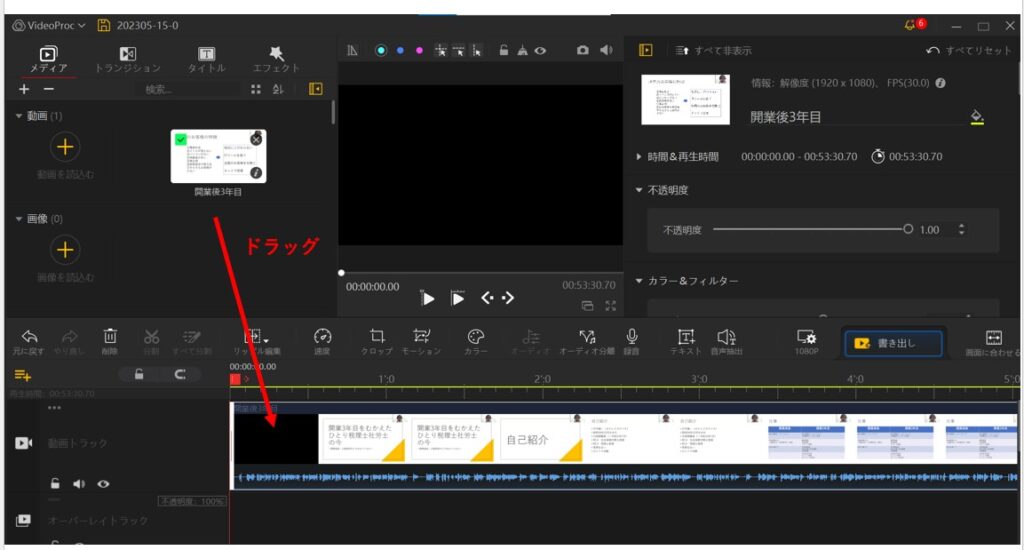
例えば、今回は下にある①・②・③のうち、②を消して①・③につなげたいとします。
②の冒頭に合わせて分割マークをクリックします。
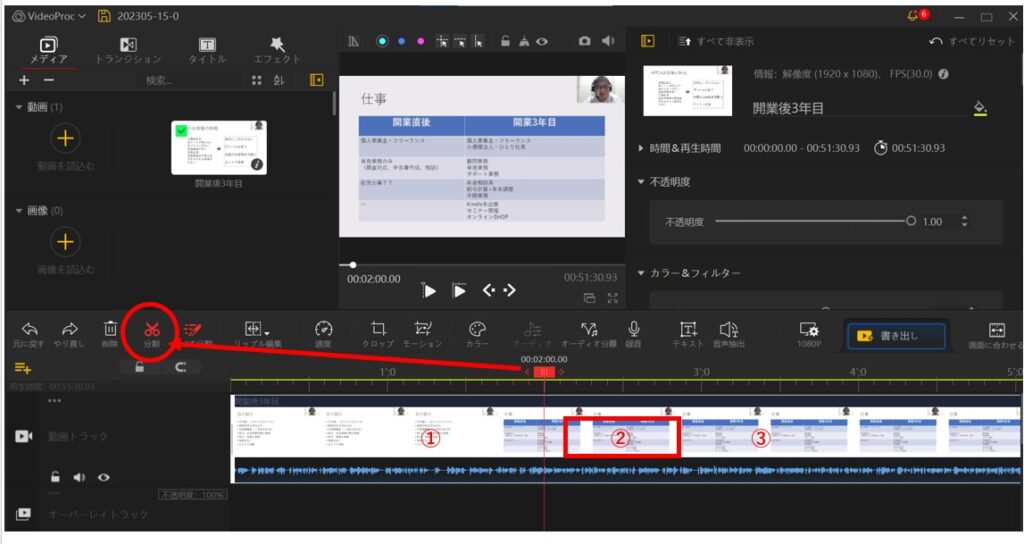
その後、②の最後に合わせて分割をクリックします。
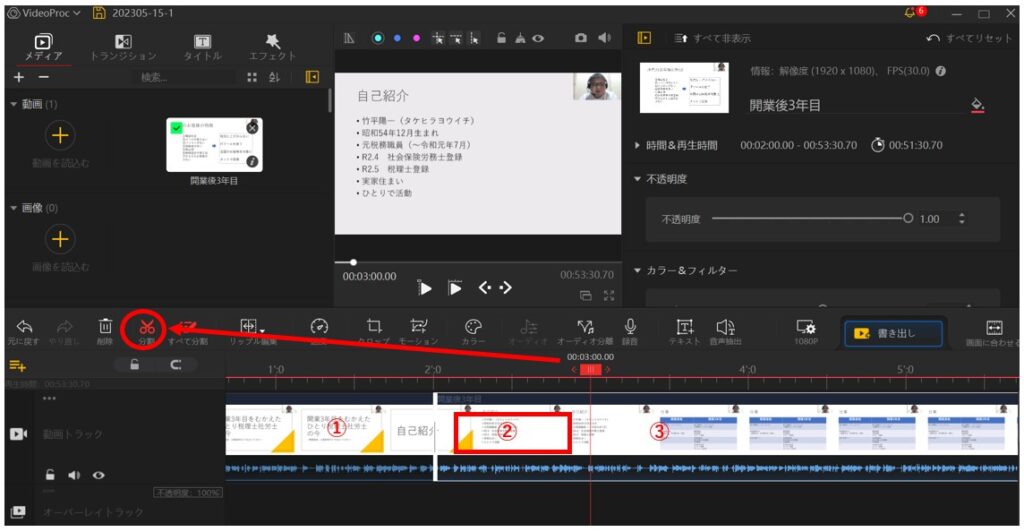
そうしますと、②の部分が白い枠で囲まれていますので削除を選択すると②が削除され①・③をつなげることができます。
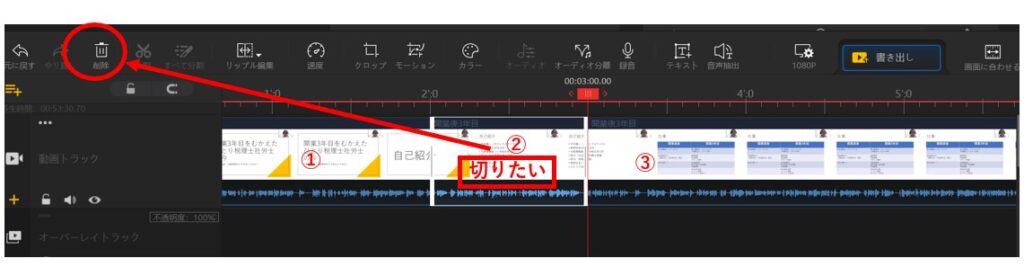
操作マニュアルが充実している 初心者にはうれしい
VideoProc Vloggerはほかにもいろいろな編集で使えますが、私はそこまで高度な編集は求めていません。
使い方がよく分からないときの操作マニュアルが充実しているなと感じます。
以下のようにビデオガイドというものが用意されています。
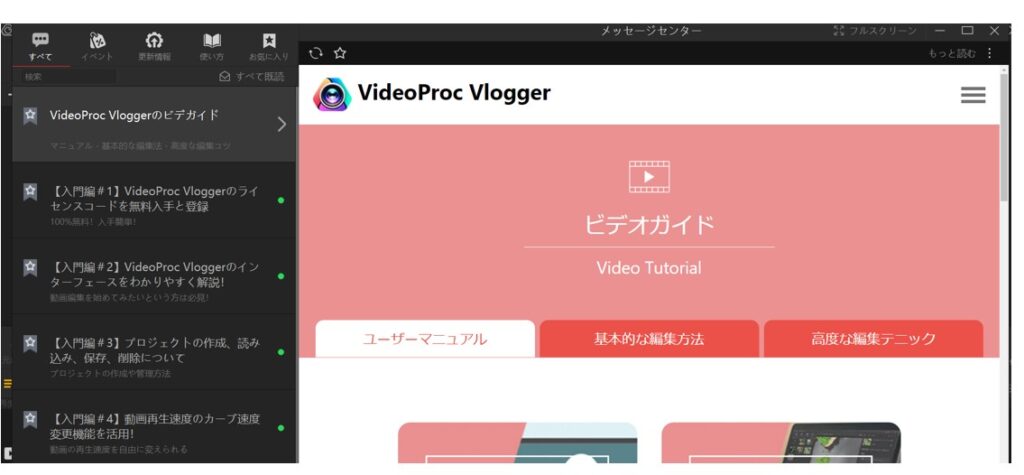
基本的な編集方法や高度な編集テクニックまで画面をクリックするとYouTube動画が再生されます。
画面を確認しながら進めることができるので初心者にはもってこいかなと。
私もやりたいなと思ったことを先にマニュアルで確認してから編集しました。
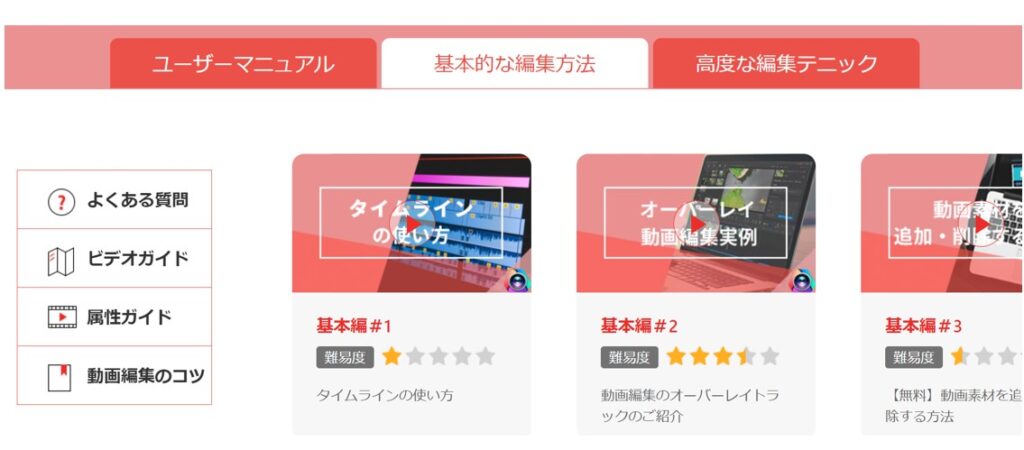
まとめ
今回は動画編集ソフトVideoProc Vloggerをご紹介してみました。
そこまで高度な編集をしなくてもいい方や操作に不安がある初心者の方には使いやすいと思います。
私も初心者ですがここまで親切だとずっと使い続けたいですね。
では。

