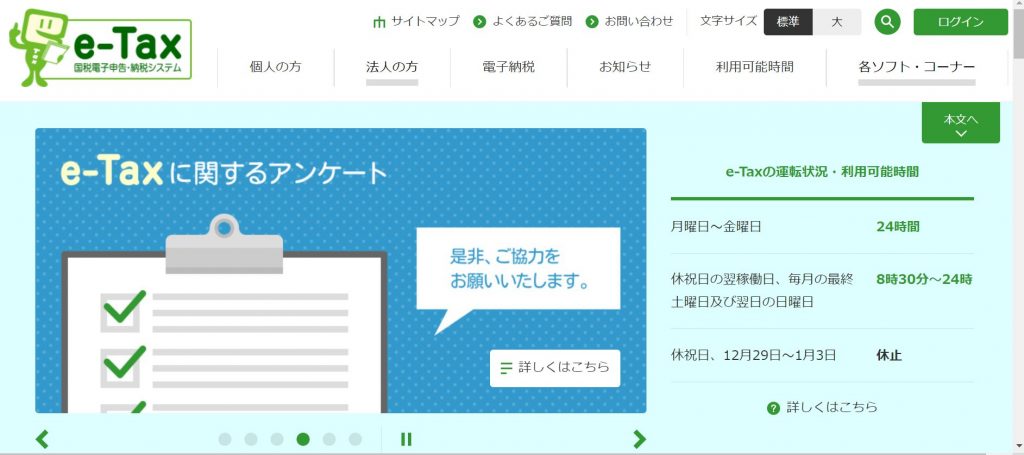5月1日に開業しましたので、個人事業主として税務署に「開業しましたよ」という開業届を提出する必要があります。
また、事業を営む場合には、青色申告をすることで青色申告特別控除が受けられたり、赤字を繰り越したりすることができますので、青色申告の申請をします。
その際は、青色申告承認申請書という書類を税務署へ提出します。
これらの書類を作成し提出するにあたって、令和2年分にe-Taxにて確定申告書を提出していますので今回の届出関係もe-Taxで提出してみることにしました。
e-Taxで提出する際に準備しておくべきことと手順・注意点などを書いてみたいと思います。
開業時に提出する主な書類
個人事業主として開業時に提出する主な書類として以下のものがあります。
●所得税の青色申告承認申請書→開業年から青色申告をしたい場合は開業年の3/15までに提出(その年1/16以後開業の場合は、開業後2か月以内に提出)
●青色事業専従者給与に関する届出書→開業年から青色事業専従者給与額を必要経費に算入したい場合は開業年の3/15までに提出(その年1/16以後開業の場合は開業後2か月以内に提出)
●源泉所得税の納期の承認に関する申請書→源泉所得税の納付を毎月から半年に1度にしてもらう
私の場合、ひとりで開業することにしましたので給与の支払予定はありません。
よって、私が今回提出するものは「開業届」と「青色申告承認申請」の2つです。
e-Taxで提出にあたって準備しておくこと
e-Taxで提出する際には、
- マイナンバーカード・電子証明書
- 利用者識別番号
が必要です。
利用者識別番号とは、初めてe-Taxを利用するために必要な16ケタの番号です。
これはWEBから取得できます。(下記に書いている「ご利用の流れ」からでも取得できます)
私はすでにe-Taxで確定申告をした際に取得しておりますので不要です。
また、マイナンバーカードと電子証明書にはそれぞれパスワードを設定しているはずです。
- マイナンバーカード:「利用者照明用電子証明書暗証番号(4ケタ)」
- 電子証明書:「署名用電子証明書暗証番号(6ケタ以上)」
設定されているパスワードを入力する必要がありますので忘れないようにしておくことと、もし忘れた場合は市区町村役場に届け出て再設定してもらいましょう。
手続きがまだ済んでいない場合は、お住いの市区町村役場に相談します。
確定申告書では、マイナンバーカードを持っていなくてもIDとパスワードを設定すればe-Taxが利用できる方法もあります。
しかし、これは確定申告書の提出だけしか使えませんので、マイナンバーカードがないと電子での提出ができなくなります。
私がやってみた手順 クラウド会計で作成した開業届→e-Taxがおススメ
ここからは実際に私がやってみた手順について書いてみます。
ほかの方法もあると思います。
税務職員のときはe-Taxのことはほとんど知りませんでした。もっと勉強しておけばよかった…。
申告書の提出で使うくらいで今回のように本格的に利用をしてみたのは初めてです。
そんな私でもなんとかできましたのでご紹介しますね。
e-Taxホームページ
まずはe-Taxのホームページを開きます。
私はe-Tax全体の流れから確認したかったので「個人の方へ」をクリックしました。
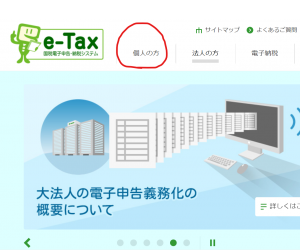
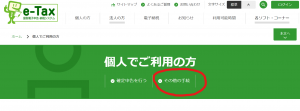
すると、「個人でご利用の方へ」というページが開きます。「その他の手続」をクリックすると、
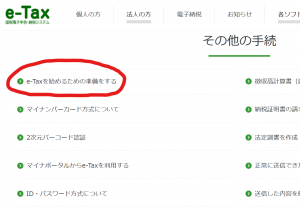 「その他の手続」というページが表示されます。ここの「e-Taxを始めるための準備をする」をクリックします。
「その他の手続」というページが表示されます。ここの「e-Taxを始めるための準備をする」をクリックします。
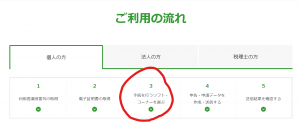
そうすると「ご利用の流れ」という画面になり、手順の確認をすることができます。
1.から順番にやっていくことになりますが、先ほど書いた「利用者識別番号の取得」もここから取得できるようになっていますね。
ここで注意すべきは「3.手続きを行うソフト・コーナーを選ぶ」です。
このコーナーの説明を抜粋すると、
とあり、大きくWEB型とダウンロード型があります。
確定申告書等作成コーナーはWEB型ですが、これでは開業時の申請はできませんでした。
e-Taxソフト(WEB版)というのもありますがもちろんこれも使えません。
結果的に今回使用するのは、ダウンロード版e-Taxソフトということになります。
e-Taxソフトをダウンロードする
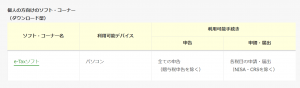 「3.手続きを行うソフト・コーナーを選ぶ」にあるダウンロード型「e-Taxソフト」をクリックすると、
「3.手続きを行うソフト・コーナーを選ぶ」にあるダウンロード型「e-Taxソフト」をクリックすると、
「e-Taxソフトについて」という画面になり、内容の説明とインストール方法が書かれていますのでその通りインストールしてみました。
そうすると、e-Taxソフトが開きます。
e-Taxソフトから開業届を作成し始めたものの…
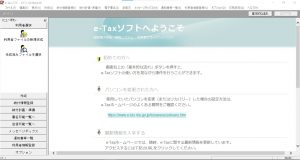 e-Taxソフト右上にある「基本的な流れ」を確認しながら、まず利用者ファイルを作成します。
e-Taxソフト右上にある「基本的な流れ」を確認しながら、まず利用者ファイルを作成します。
これは画面の指示どおりに進めていく感じですね。
他にも暗証番号の変更などの手順がありますが、必要に応じて設定します。
そして、ついに届出書関係の作成です。
基本情報を入力していくのですが、申請書本体が出てきてそこに直接入力していく形なのです。
ポップアップ画面とか吹き出しとかあればわかりやすいのに、いきなり直接入力するので紙で提出するのと何ら変わりません。
入力もれやチェックもれは起こりえますので、この画面から直接入力していくのは危険かなと思います。
クラウド会計ソフトで作ってみる
クラウド会計ソフトであるfreeeやマネーフォワードでは、開業時に必要な届出書を作成することができます。
登録は無料ですし、画面の指示どおりに回答していけば書類が出来上がります。
出来上がった書類をそのまま郵送で提出することも可能です。
私は会計ソフトとしてマネーフォワードを使っているので、「マネーフォワード開業届」を使って作成してみることにしました。
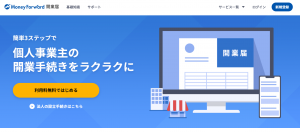
これで作成してみると記入箇所などが明らかになります。
このまま提出してもいいですが、せっかくe-Taxソフトを使っているのでこの内容をもとにe-Taxソフトの開業届に転記していきます。
もちろん青色申告承認申請も同じようにマネーフォワード開業届を作成してからe-Taxソフトに転記していきました。
e-Taxで送信
届出を作成したらe-Taxソフト画面の指示通り進めば送信できます。
結果内容もe-Taxソフトから確認できます。
注意点をあげてみる
いきなりe-Taxソフトで開業届を作るのはきつい
先ほども書きましたが、いきなりe-Taxソフトから届出書を直接入力するのは難しいのかなと思います。
指示にしたがって入力するという形ではないからです。
その点、クラウド会計で作った開業届は画面の指示どおりに質問に回答すれば必要項目は入力済みになります。
私が無知だったのがいけないのですが、よく税理士が代理送信してきた申請書に誤りが多かったのはこの直接入力が原因なのかなと。
もっとポップアップ画面を導入するとかしないと、正直税理士でも厳しいのかなと思います。
e-Taxそのものが統一化されていない
やっかいだと思ったのが、e-TaxにWEB版とダウンロード版があるということ。
それぞれ使える機能が違ったりしますし、スマホとパソコンでまた分かれていたり。。
なんで一本化できないのでしょうか。
正直税務職員の時は気づかなかったところです。
実際に使ってみないとわからないところはたくさんあります。
入力するときにチェックするところ、記入しておいたほうがいいと思うところがある
これは実際私が開業届に追加で入力しておいたことです。
e-Taxソフトは直接入力ですので、それを利用してその他参考事項という欄に「給与等の支払い予定はありません」と入力しておきました。
というのは、給与等の支払内容は従業員の有無と税額の有無という部分で記入することができます。
もちろんそこにチェックしておけばいいとは思うのですが、源泉所得税の担当を長くやっていた習慣から、給与の支給予定がないことをアピールしたかったのです。
もしこれが明確でないと税務署から源泉徴収の有無について問い合わせが来たりしますので、いちいち回答するのが面倒ですからね。
実際確認せず問い合わせてくる職員もいるのは確かです。
まとめ
今回は私が実際にやってみた開業届と青色申告承認申請をe-Taxで提出してみたことを書きました。
一応無事に受付完了になりました。
今回はあくまで個人事業主としての届け出です。
税理士としてお客様の代理で提出する届け出については別途これから電子証明書を申請することになります。
5/10から近畿税理士会では第五世代税理士用電子証明書の申請ができるようになります。
オンラインで申し込めるので昨日早速申し込みました。
では。
[事務所お知らせ]