私は以前からスケジュール管理をしています。
しかし、前まではスマホにあるカレンダーアプリで管理しているだけでした。
日常的にパソコンを使うようになってから、Googleカレンダーをスマホと両方で使っていつでもどこでも管理できるようにしました。
今回は私のGoogleカレンダーの使い方について書いてみたいと思います。
簡単にしか使っていませんので、これまで適当だったという方には最適かもしれません。
カレンダーは週単位で表示する
私はGoogleカレンダーを表示するとき、
- パソコンは週単位
- スマホは月単位
と表示を分けています。
これは、パソコンよりスマホのほうが見る頻度が多いため週単位だと見づらいという理由からです。
まあ最初からこういう表示だったからそのまま引き継いでいる、というのが本音です。
時間単位で予定を入れる・タスク管理も兼ねる
週単位の予定だと、時間単位で予定を入れやすいです。
このように時間ごとに目盛りがついているので、
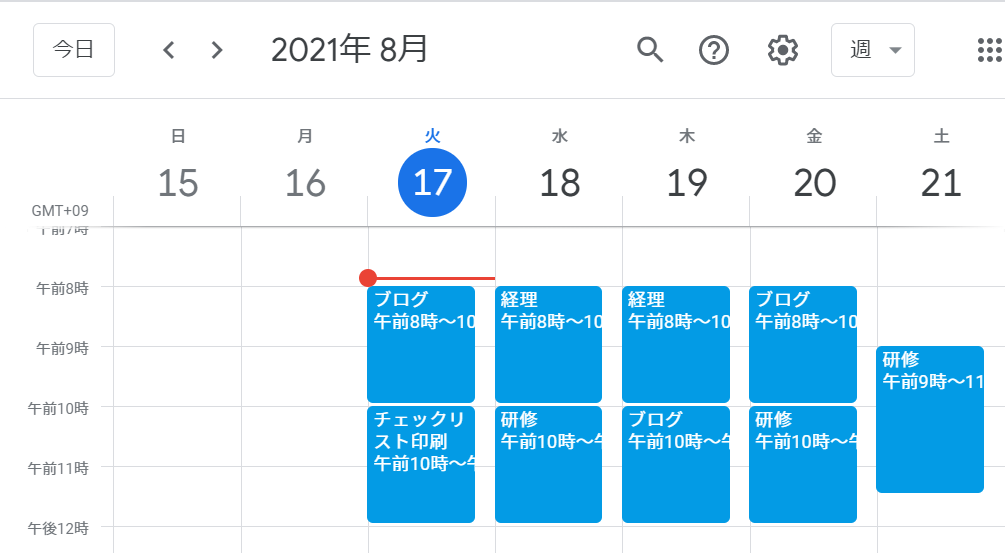
予定を入れたいところをクリックすると詳細な予定を入れることができます。
私の場合は、日曜日に今後1週間の予定をざっくりとカレンダーに入力しておきます。
そして、毎朝その予定を微調整しています。
ここに予定を入れておくことでタスク管理も兼ねています。
具体的に何をするかまで入力しておきます。
その場合、時間の割り振りは適当ですけどこの時間で終わればいいなという理想です。
例えば8月17日ですと、午前8時からブログ・午前10時からチェックリストを印刷する、というタスクを入れてあります。
ただブログを書く時間は変わりますし、チェックリストの印刷くらいなら時間はかからないと思われます。
私の場合は1日の予定をいっぱいにしないことを心がけています。
タスク管理をする意味は、事前にやることを決めておいてそれが終わればOKだということ。
いっぱいにしてしまうと不意の予定に立ち向かえなくなります。
ここには載せていませんが、この日の午後はもっとざっくりとしていて、ジムへ行くことと土日に受けた研修の復習をするくらいにしてありました。
GoogleKeepと同時に確認できるようにする(PC)
Googleカレンダーをパソコンで開くと、GoogleKeepも同時に開けるようにしてあります。
GoogleKeepとはメモアプリで、スマホでも使っています。
こんな感じですね。
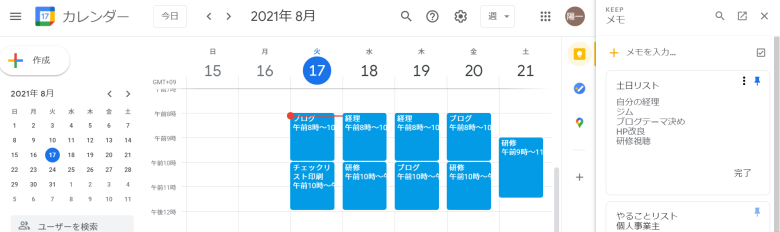
右側にあるKeepメモにやることリストと土日リストを作っておいてこれをもとに1週間のタスク管理をしています。
またここには仕事のこと、税理士会や社労士会のことも入力しています。
カレンダーと一緒に見れることで毎日確認しますから見落としがなくなります。
やることリストのほかやらないことリストもこの下に入力していて、毎日確認しています。
カレンダーを毎日見るからここに気づいたことをメモしておく。
ちょっとしたことですけど、これを始めてから予定の見落としというのが少なくなりました。
以前は、行き当たりばったりで次の日の予定くらいしか立てていなかったですし、これまでは紙の手帳にすべて記入していました。
しかし、紙の手帳はこのGoogleカレンダーを使い始めてから持たなくなりました。
手元に必ずしも紙の手帳がないことが多かったので、急に先の予定を聞かれても分からなかったり適当なことを言ったりしていました。
今は必ず手元にスマホかパソコンのどちらかがありますので、そこにスケジュールを入れておくこと・メモを入れておくとどこでも確認できます。
私はスケジュール管理やタスク管理も簡単に考えたいほうなのでシンプルにこのGoogleカレンダーとKeepだけ使っています。
今のところこれで十分かなと思ったりしています。
まとめ
今回はスケジュール管理としてGoogleカレンダーを使っていることについて書いてみました。
簡単に管理できますし、アレンジが可能です。
週単位でもいいですし、月単位でもいい。
また、ZOOMミーティングの予定を入れてクリックするだけでスタートすることもできます。
同期することでスマホでもパソコンでも使えるのは本当に便利ですね。
簡単に管理したいならGoogleカレンダーがおススメです。
では。
[事務所お知らせ]
編集後記
昨日ふとこのサイトの検索をかけてみたところ、自分の予想に反した見え方をしていましたので調整をしていました。
以前いろいろ改良したせいかうまく連携できないところもあり。
たまに確認しないといけないなと思いましたね。

